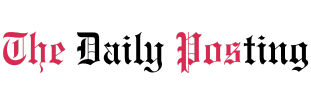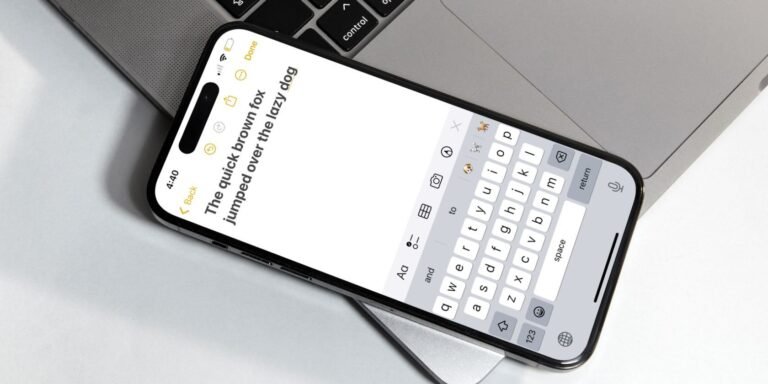[ad_1]
Is your iPhone or iPad keyboard not showing up, typing the wrong characters, or experiencing some kind of malfunction? Here are some common problems and how your iPhone or iPad’s on-screen or physical keyboard isn’t working. We will discuss the corresponding solutions that you can try.
1. iPhone or iPad keyboard doesn’t appear
If you need to type something and the entire on-screen keyboard doesn’t appear, it may be because your cursor isn’t in the text field yet. Try tapping the text field or search box on the screen to display the keyboard.
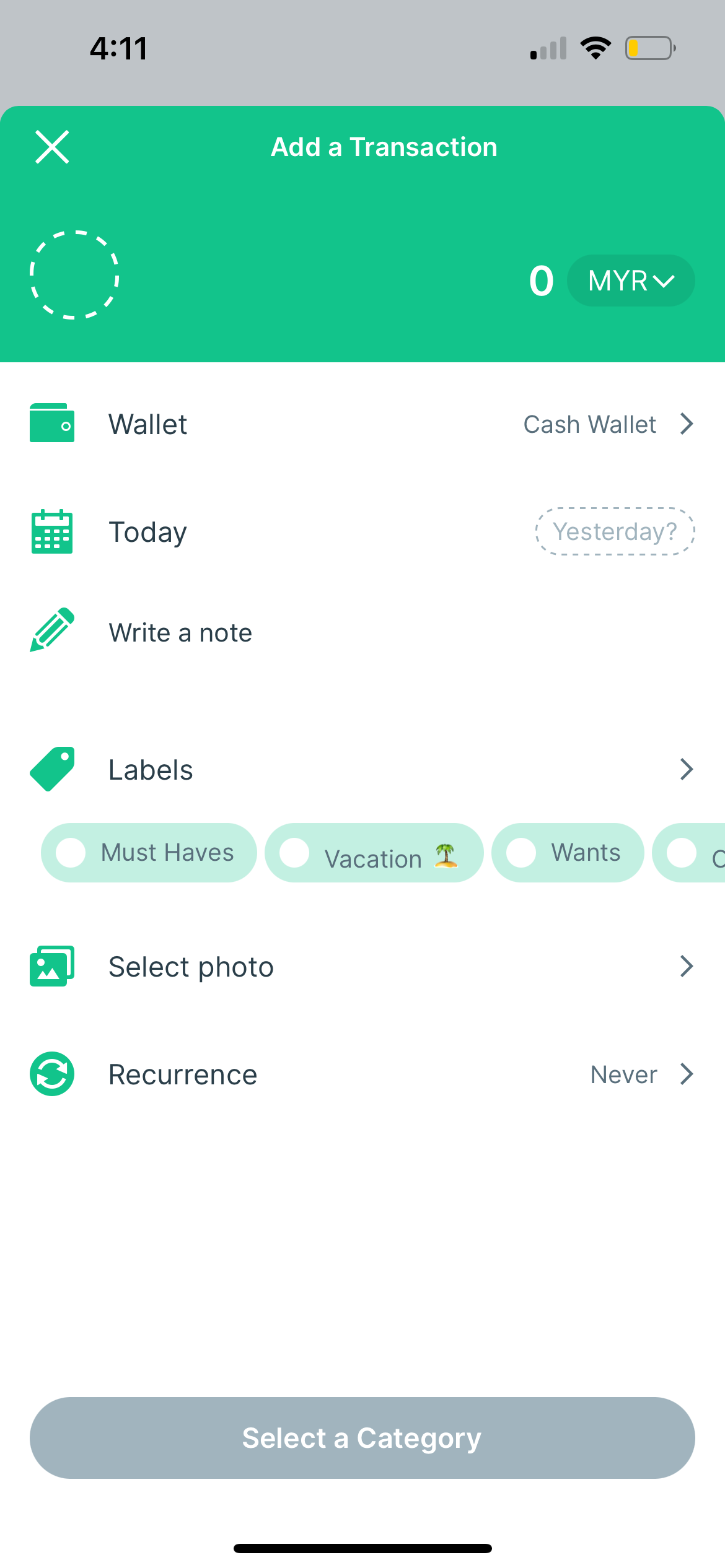
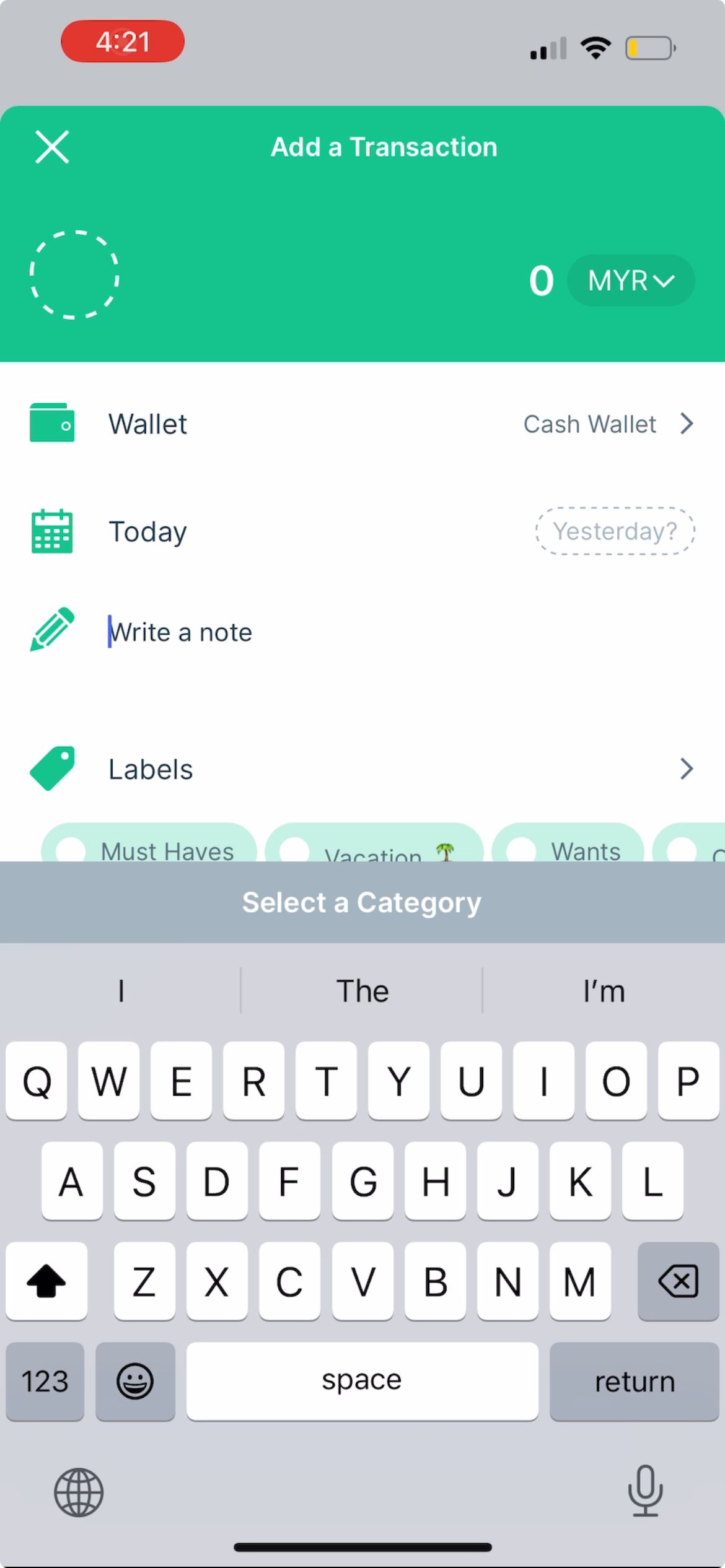
If you don’t see a particular language on your iPhone keyboard, you might not have added it yet.
To add languages to your keyboard, go to: Settings > General > Keyboard > Keyboard > Add new keyboard. From the list, select your language and preferred input method if needed, then tap . end.
2. Typing the wrong letters or words on your iPhone or iPad keyboard
Most of us have had our iPhones or iPads autocorrect our text messages unnecessarily. However, if this happens often and there are more mistakes than exact fixes, then you should:
Test your iPhone or iPad screen
If the on-screen keyboard keeps typing and enters the wrong letters or words, there may be an issue with your iPhone’s screen. Test whether your iPhone works properly when you’re not using the keyboard.
If your iPhone randomly opens apps when you’re not touching the screen at all, this is an issue known as “ghost touch.” To fix iPhone ghost touch, you can try solutions like cleaning your iPhone screen or replacing the screen protector.
However, if the ghost touch is caused by hardware damage (for example, if you recently dropped your iPhone and there are visible screen cracks), you probably need to replace your iPhone’s display. We recommend having Apple repair it, but if you’re looking for a cheap iPhone screen repair, you have options.
Check your text replacement settings
Let’s say that every time you enter the phrase “studying” in a message, it gets automatically corrected to “napping.” This is probably caused by your text replacement settings.
The purpose of Text Replacement on iPhone is to help you save time by completing phrases from preset abbreviations. However, it can also be used by family and friends to pull pranks, leading to endless “fixes”.
go to Settings > General > Keyboard > Text Replacement. If you see a word in the list that you don’t want, swipe left and tap . erase.
3. Your iPhone or iPad keyboard is lagging
If you’re typing quickly on your iPhone’s keyboard, but the text takes a while to appear on the screen, it might be due to a temporary software glitch or an incorrect iPhone setting. . Try the solutions below.
Reset keyboard dictionary
The iPhone Keyboard Dictionary does more than just automatically correct misspelled words. It also learns from your input and provides predictive text accordingly.
If your iPhone or iPad keyboard lags frequently, try resetting the keyboard dictionary.go to Settings > General > Transfer or reset iPhone > Reset > Reset keyboard dictionary To do so.
Check accessibility touch-enabled settings
If you have a second-hand iPhone or iPad, the previous owner may have changed some accessibility settings that affect the touch sensitivity of the screen (including the onscreen keyboard). Therefore, these settings can cause a delay between what you type on your keyboard and the text that actually appears on your screen.
To remove this please go to Settings > Accessibility > Touch > Touch Accommodations.switch off Hold duration, ignore repetitionschoose off for tap assistanttoggle off touch accommodations.
4. I can’t hear any sound or vibration when I type on the keyboard.
By default, you should hear a tapping sound when you type on your iPhone or iPad keyboard. However, you can customize it to include haptic feedback every time you press a key in the Settings app. If you don’t hear sound while typing, you can check if it’s enabled here.
go to [設定]>[サウンドとハプティクス]>[キーボード フィードバック] and turn on the switch sound and tactile senseaccording to your wishes.
If you still don’t feel any vibration when typing, move on to the next step. Settings > Accessibility > Touch and check vibration is on. Also, make sure your iPhone’s Do Not Disturb mode is turned off.
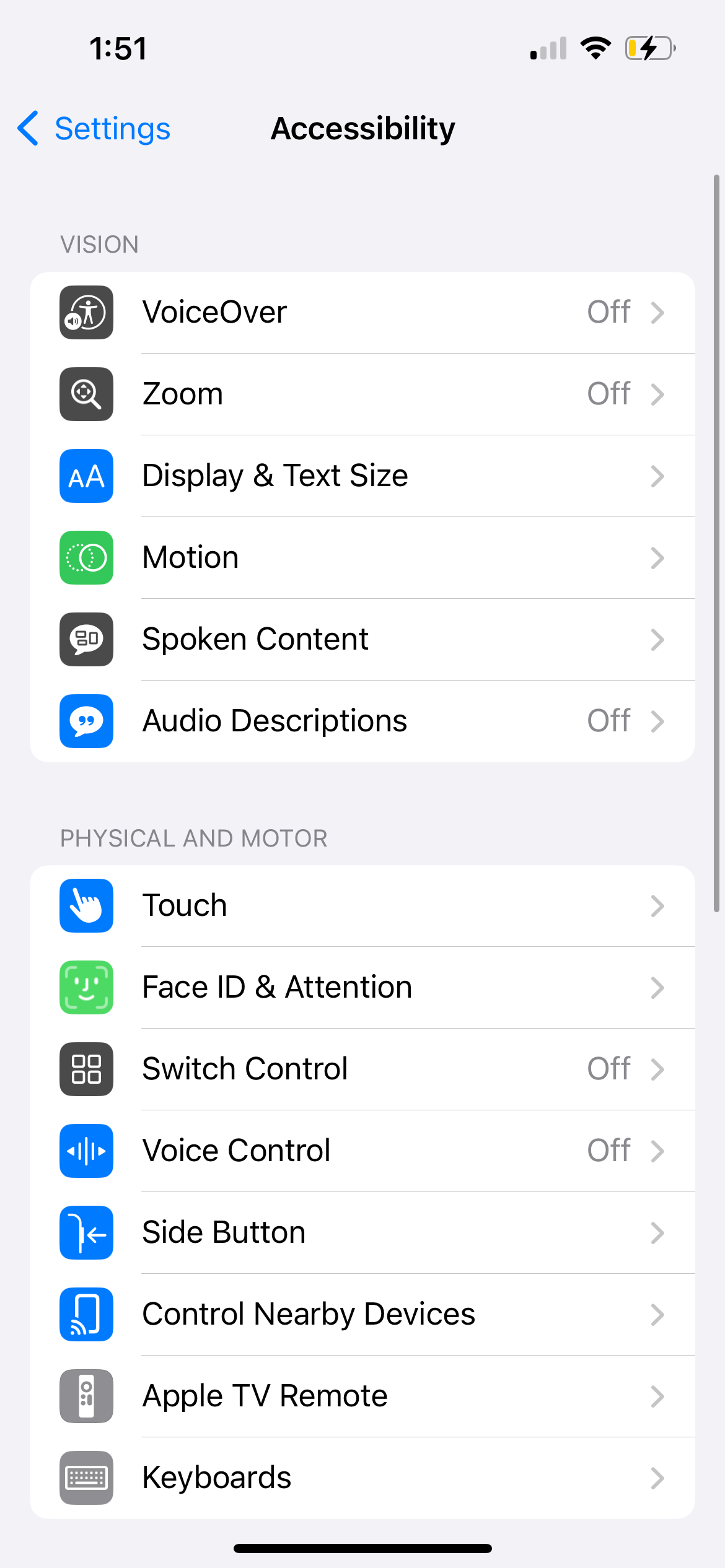
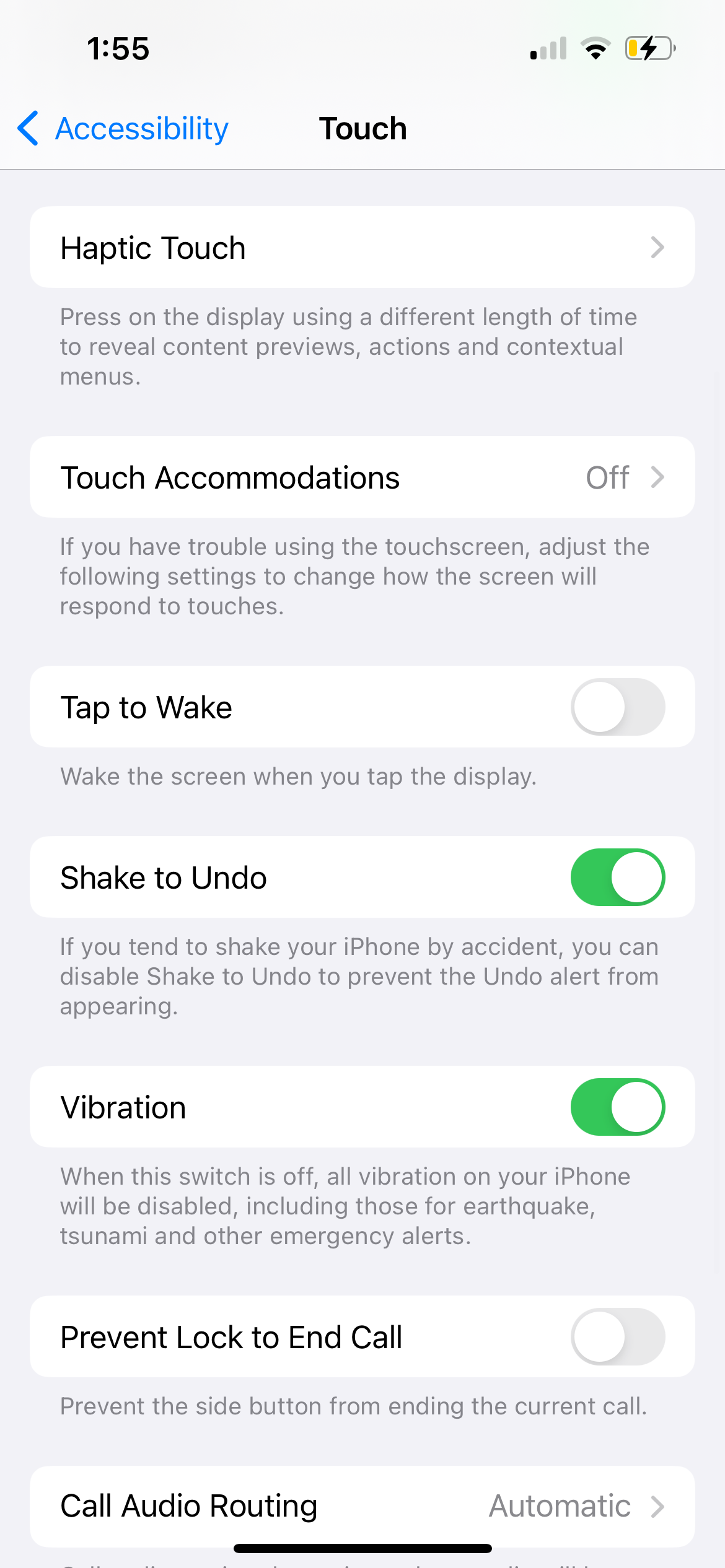
5. Physical keyboard doesn’t work on iPad
All of the above fixes focus on the on-screen keyboard of your iPhone or iPad. However, because of the iPad’s larger screen, it is often used in place of a laptop with a physical keyboard attached. Here’s what to do if your physical keyboard doesn’t work:
Check your iPad model and keyboard compatibility
If the keyboard connected to your iPad isn’t working, it might be because it’s not compatible with the iPad model or the version of iPadOS installed on your device.
For example, Apple’s Magic Keyboard for iPad accessory only works with select iPad Pro and iPad Air models. To find the right keyboard case for your iPad, visit Apple’s iPad keyboard page.
Disconnect and reconnect the iPad keyboard
Once you’ve verified that your iPad has a suitable keyboard case, try disconnecting and reconnecting your keyboard to see if the issue is resolved. If your physical keyboard is magnetically attached to your iPad, simply remove it and reattach it.
However, if you’re using a third-party keyboard that connects to your iPad via Bluetooth, turn off Bluetooth on your iPad, wait a moment, turn it on, and then reconnect your keyboard.
6. Common solutions if your iPhone or iPad keyboard isn’t working
If your iPhone or iPad keyboard still doesn’t work after following the troubleshooting methods above, you can try some common solutions. First, restart your iPhone or iPad by turning it off and then on again. However, if your onscreen keyboard is frozen, you may need to force restart your iPhone or iPad instead.
Second, go to [設定]>[一般]>[ソフトウェア アップデート] Check if a new version of iOS or iPadOS is available for your device. Apple frequently releases updates containing bug fixes and performance improvements. This may help resolve the issue if your keyboard is not working properly.
Similarly, if you’re using a third-party iPhone keyboard app, we recommend updating your iPhone app to get the latest bug fixes as well.
As a long-time user, I’ve noticed that iPhone and iPad keyboard issues occur from time to time. We hope this list of common issues with iPhone or iPad keyboards will help you quickly find the relevant fix. However, if the issue persists, we recommend contacting Apple Support for assistance.
[ad_2]
Source link