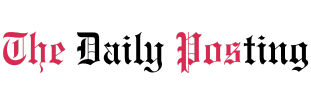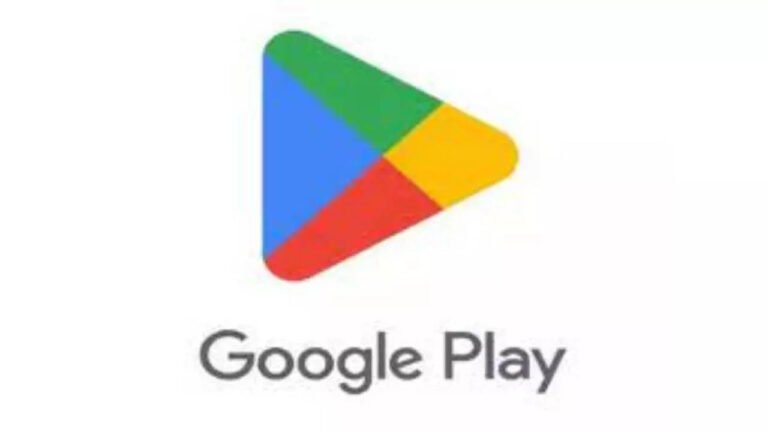[ad_1]
If you are facing the frustrating issue of not being able to download apps on your Android smartphone using Google Play Store, then there is no need to worry as there are easy solutions to troubleshoot and resolve this issue. Here are 5 easy ways to resolve the issue and enjoy the full functionality of your device again.
Check your internet connection.Start with the basics. Please make sure your device has a stable and active internet connection. Weak or unstable Wi-Fi or mobile data can prevent you from downloading the app. Switch between Wi-Fi and mobile data to see if the issue persists on both networks. If necessary, restart your router or reconnect to a different Wi-Fi network.
Clear the Google Play Store cache and data.Caches and data accumulated in the Google Play Store can cause download issues. Go to your device settings, go to Apps or Application Manager, find and tap Google Play Store. Clear cache and data and restart your device. This often resolves common download issues.
Check available storage.If you don’t have enough storage space on your device, you may not be able to download new apps. Go to your device’s settings, find “Storage” and check the available space. If space is limited, consider deleting unused apps or media files to free up storage.
Update Google Play Store and Play Services.Make sure Google Play Store and Google Play Services are up to date. Older versions may have bugs or compatibility issues that may prevent you from downloading the app. Open Google Play Store and go to Settings to check for updates. Similarly, update Google Play Services from your device settings.
Disable your VPN or proxy.If you use a VPN or proxy service on your device, it may prevent you from downloading the app. Try temporarily disabling your VPN or proxy and downloading the app again. This can help identify whether third-party network configuration is causing the issue.
If these steps do not resolve your issue, consider contacting your device manufacturer’s support or checking online forums for device-specific solutions. Always back up important data before making any major changes to your device’s settings.
By following these 5 simple steps, you can troubleshoot and resolve the issue of not being able to download apps on your Android smartphone and ensure a smoother and more enjoyable user experience.
Check your internet connection.Start with the basics. Please make sure your device has a stable and active internet connection. Weak or unstable Wi-Fi or mobile data can prevent you from downloading the app. Switch between Wi-Fi and mobile data to see if the issue persists on both networks. If necessary, restart your router or reconnect to a different Wi-Fi network.
Clear the Google Play Store cache and data.Caches and data accumulated in the Google Play Store can cause download issues. Go to your device settings, go to Apps or Application Manager, find and tap Google Play Store. Clear cache and data and restart your device. This often resolves common download issues.
Check available storage.If you don’t have enough storage space on your device, you may not be able to download new apps. Go to your device’s settings, find “Storage” and check the available space. If space is limited, consider deleting unused apps or media files to free up storage.
Update Google Play Store and Play Services.Make sure Google Play Store and Google Play Services are up to date. Older versions may have bugs or compatibility issues that may prevent you from downloading the app. Open Google Play Store and go to Settings to check for updates. Similarly, update Google Play Services from your device settings.
Disable your VPN or proxy.If you use a VPN or proxy service on your device, it may prevent you from downloading the app. Try temporarily disabling your VPN or proxy and downloading the app again. This can help identify whether third-party network configuration is causing the issue.
If these steps do not resolve your issue, consider contacting your device manufacturer’s support or checking online forums for device-specific solutions. Always back up important data before making any major changes to your device’s settings.
Expanding
[ad_2]
Source link