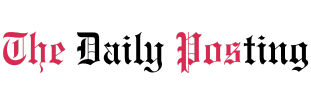[ad_1]
Android phones come with a ton of handy features, but seniors may find them hard to use. But with a few tips and tricks, these devices can be more senior-friendly. From increasing text size to using navigation buttons, here are some tips to make your Android phone more senior-friendly.
Many seniors have trouble reading text on smartphones. To solve this, increase the text size and enlarge UI elements like buttons. On an Android phone, open the Settings app, go to “Display,” and tap “Display size and text.”
If you’re still having trouble seeing what’s on your screen, try making everything bold or enabling high contrast mode to make the text clearer.
Use a third-party launcher
Seniors are often overwhelmed by the number of icons, widgets, and other elements on their home screen.
To simplify things for seniors, consider third-party launchers like BIG Launcher or Elder Launcher, which have an easy-to-navigate tile-based interface. Alternatively, you can try a minimalist launcher that isn’t designed for seniors, but still allows users to easily find and use the apps they need.

Use button navigation
While Google’s gesture-based navigation may be intuitive, many seniors find it difficult to swipe on their smartphones to perform tasks such as going to the home screen, opening the recent apps screen, or using the back gesture.
To fix this, try switching to old-fashioned button-based navigation. To do this, open the Settings app on your phone and go to System. Then, tap Gestures and select the 3-button navigation option. On some phones, 2-button navigation is also available.
Enlarge the keyboard

Another great way to make your Android phone easier for seniors to use is to make the keyboard buttons larger, which not only makes it easier to press the right buttons, but also helps reduce eye strain for people with vision problems.
Most Android devices use Gboard as the default keyboard app. To resize your keyboard, open it and tap the four-dot button on the left side of the top bar. Then tap Resize to adjust the keyboard height to your preferred size. Tap the check button to save the changes.
Use the “Direct Dial” contact widget
If your grandparents have a hard time searching for contacts on Android, you can make calling easier by setting up a direct dial widget, which allows them to call someone with just one press.
To set it up, long press on the home screen and select “Widgets”. Search for “Contacts” or scroll down to find the Direct Dial widget. Press and hold it and drag it to your home screen. When prompted, select the contact you want to create a shortcut for. Place the widget on a part of the screen that is less likely to be touched accidentally.
One thing to note here is that tapping the shortcut will call up the number directly without any warning, so make sure you place it on a part of the screen that is less likely to be touched accidentally.
© IE Online Media Services, Inc.
First uploaded: 20 June 2024 11:11 IST
[ad_2]
Source link